April 27th, 2017
–Tulisan ini tersedia dalam berkas PDF berlisensi CC BY-SA 3.0.
Baiklah, pada kesempatan ini saya akan berbagai tentang teknik sederhana untuk membuat sertifikat secara praktis menggunakan pengolah gambar Inkscape. “Membuat sertifikat” yang dimaksudkan di sini adalah melakukan ekspor dokumen sertifikat dengan nama-nama yang berbeda dalam satu langkah.
Ilustrasi sederhananya seperti ini, anda mendapatkan tugas untuk membuat sertifikat atau bisa juga undangan untuk dicetak. Pemberi tugas tersebut menginginkan agar nama-nama penerima sertifikat atau undangan sekalian diketik sehingga dokumen tinggal dicetak ketika keluar dari tangan Anda. Bila jumlahnya hanya satu atau dua tidak akan ada masalah melakukan ekspor berkas dengan cara manual. Namun bagaimana jika pemberi tugas tersebut memberikan lebih dari 100 nama kepada Anda? Yakin masih mau melakukan ekspor manual? Semoga ilustrasi tersebut dapat memberi Anda gambaran/pengantar mengenai fungsi tutorial ini. Baiklah yang perlu Anda persiapkan sebelum melakukan tutorial ini, tentu saja Inkscape, Ink-generator yang dapat Anda unduh melalui tautan ini, dan LibreOffice Calc untuk membuat basis data. Silakan unduh dan lakukan pemasangan Ink-generator sesuai panduan yang telah disediakan pada laman di atas. Bila pemasangan Anda berhasil, maka muncul menu Generator sebagaimana gambar berikut.
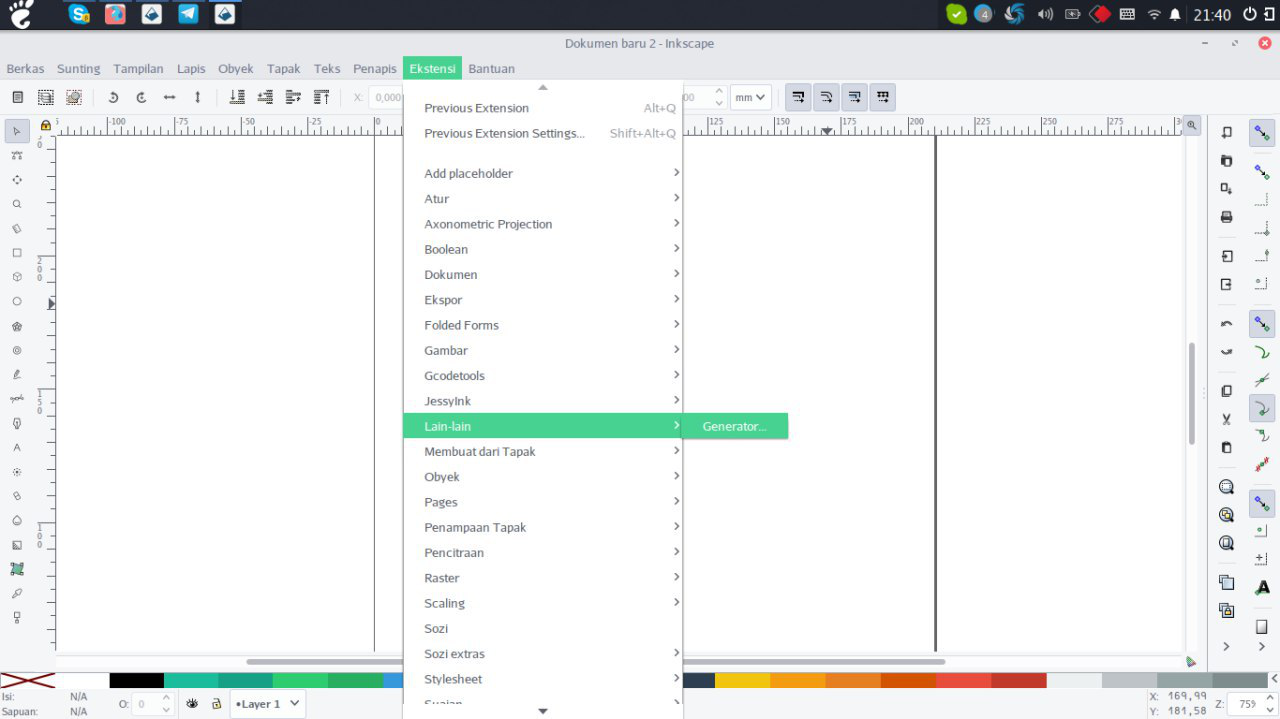
Tampilan menu Ink-generator jika berhasil terpasang
Sekadar pemberitahuan, tutorial ini saya jalankan pada sistem operasi GNU/Linux, BlankOn X Tambora tepatnya. Bagi Anda pengguna Windows atau OS X silakan untuk menyesuaikan diri pada beberapa bagian. Baik, sekarang pembuatan sertifikat akan dimulai. Langkah pertama, buat basis data atau database berisi nama-nama penerima undangan atau sertifikat menggunakan LibreoOffice Calc. Saya buat contoh sederhana seperti gambar berikut;
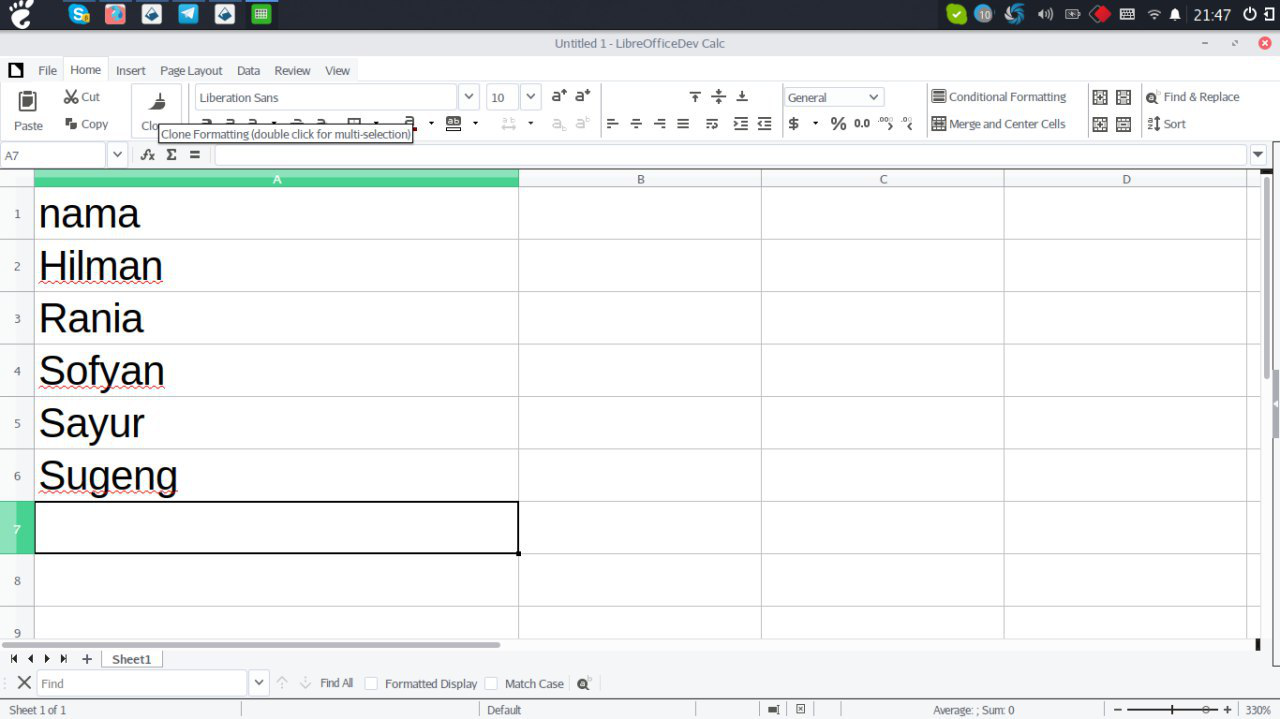
Membuat basis data dengan Libre Office Calc
Bagian yang perlu Anda perhatikan adalah kolom “nama” pada bagian atas yang nantinya akan menjadi acuan. Di bawah kolom nama, adalah nama-nama penerima sertifikat. Nama-nama tersebut pula nantinya akan menjadi nama masing-masing berkas sertifikat. Jika sudah, simpan pekerjaan Anda dengan format *.csv dan langkah pertama pun selesai. Pada tutorial ini saya menyimpan berkas *.csv di direktori home. Mengapa di home? Nanti akan ada penjelasan lebih lanjut pada langkah berikutnya.
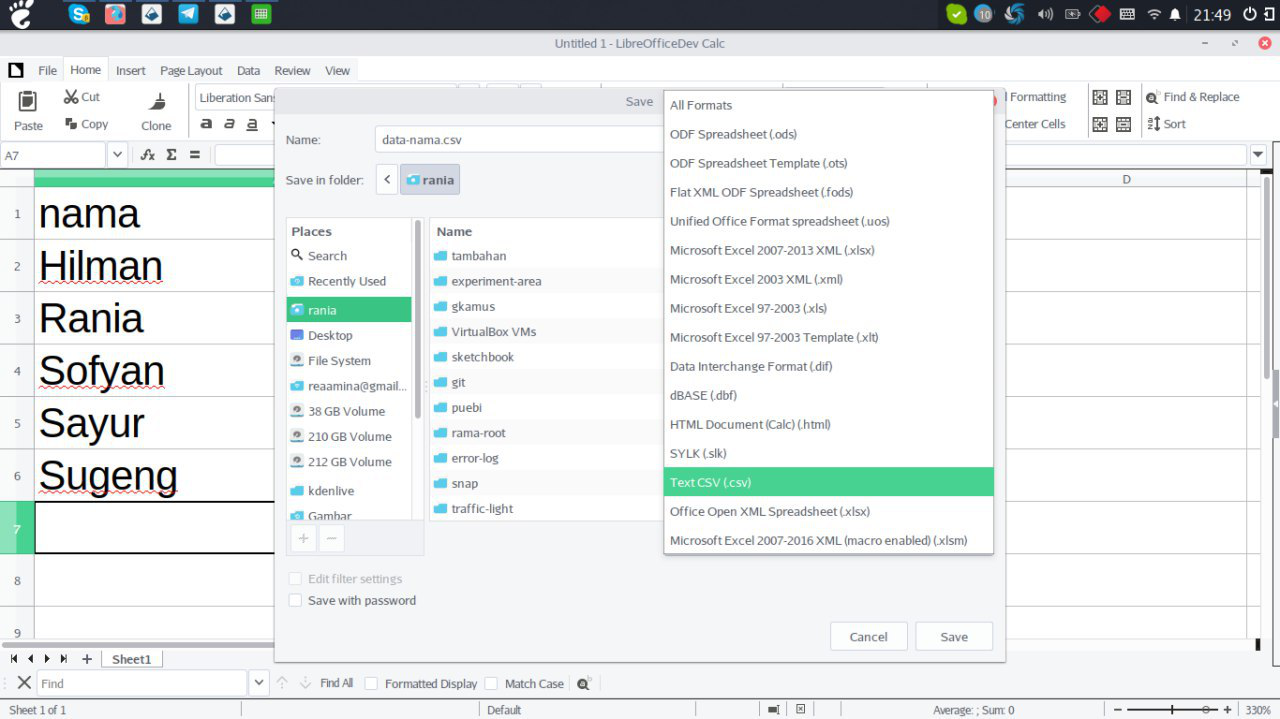
Menyimpan basis data dengan format *.csv
Langkah kedua, silakan buat desain untuk poster atau undangan. Pada tutorial ini saya hanya akan membuat contoh desain sederhana saja, karena tujuannya adalah ke pemahaman penggunaan tool, bukan membuat desain. Perhatikan contoh berikut:
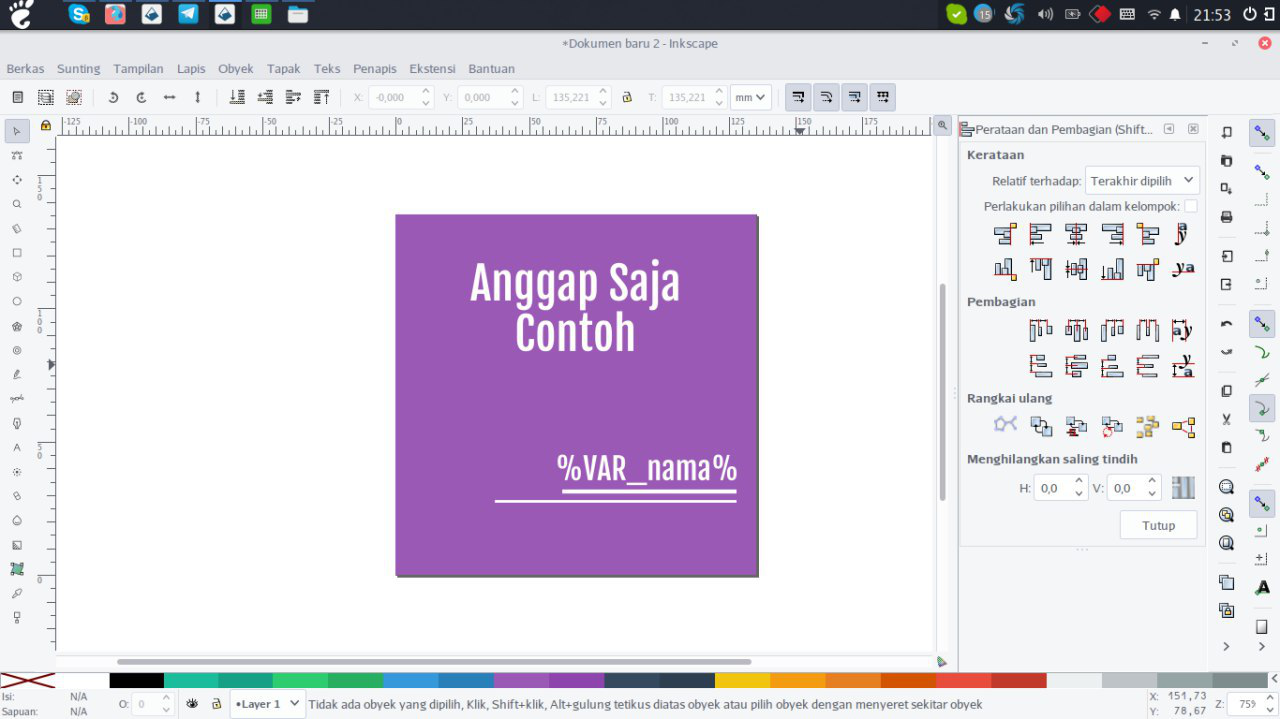
Contoh desain sederhana yang akan dieksekusi
Bagian yang saya tulis dengan `%VAR_nama%` adalah bagian nantinya akan terisi dengan nama-nama yang telah dibuat sebelumnya menggunakan LO calc. Perhatikan kapitalisasi masing-masing komponen, sebab “Nama” dan “nama” adalah dua hal yang berbeda. Karena saya menghendaki nama-nama yang akan tertulis nanti rata kiri, maka pada pengaturan teks Inkscape-pun harus di atur demikian.
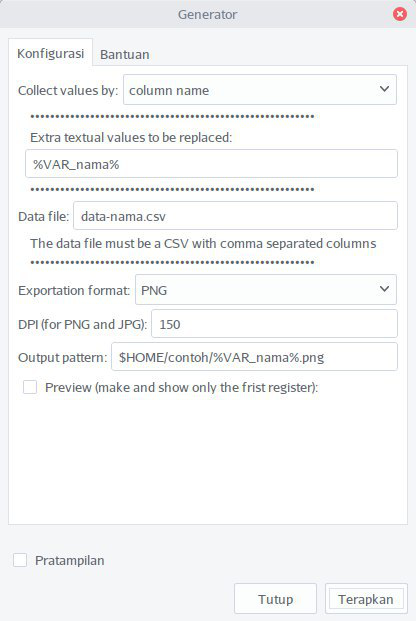
Jendela InkGenerator
Langkah ketiga, melakukan ekspor. Jalankan Ink-generator melalui menu Ekstensi –> Lain-lain –> Generator. Seketika akan muncul jendela sebagaimana gambar di atas. Pastikan beberapa parameter berikut telah sesuai;
» Collect values by » coloumn name
» Extra textual values to be replace » nama variabel yang akan digantikan dengan nama-nama sesuai basis data
» Data file » arahkan ke lokasi tempat kita menyimpan berkas *.csv. Bila Anda menyimpan berkas di direktori home, maka Anda hanya perlu menuliskan nama berkas *.csv-nya saja sebagaimana gambar di atas. Namun bila Anda menyimpan berkas di selain home, maka Anda perlu menulis full path/alamat lengkap berkas Anda, misalkan /home/rania/database/nama-berkas.csv
» Exportation format » silakan pilih jenis ekspor yang Anda kehendaki sesuai kebutuhan, png, jpg, pdf, svg, ps, bahkan eps. Dalam tutorial ini, saya memilih format PNG.
» DPI » silakan atur DPI hasil ekspor sesuai kebutuhan, sekadar saran untuk format-format bitmap jangan kurang dari 100 DPI.
» Output pattern » Lokasi penyimpanan hasil ekspor dan penamaan masing-masing berkas. Dalam contoh tersebut, nama berkasnya sesuai dengan %VAR_nama% tujuannya adalah untuk mempermudah pencarian bila sewaktu-waktu dibutuhkan.
Jika semua sudah tepat, silakan klik Terapkan lalu tunggu hingga proses selesai. Berikut adalah hasil dari langkah-langkah di atas.
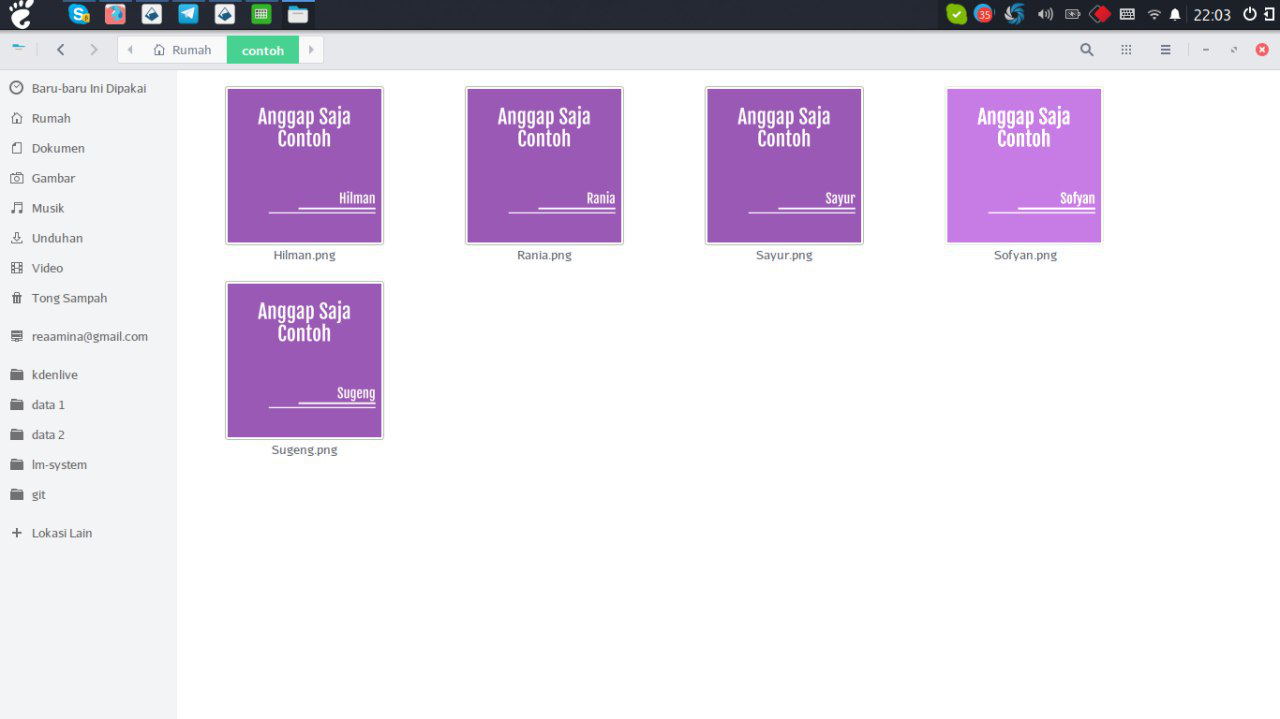
Hasil ekspor berkas
Berkas-berkas tersebut masing-masing memilik nama sesuai dengan nama yang tertera dalam desain atau anggap saja sertifikat/undangan. Jika Anda menginginkan semua berkas tersebut terkumpul dalam satu berkas (dalam bentuk PDF misalnya) cukup buka terminal pada lokasi berkas-berkas hasil ekspor di simpan (pada contoh ini, berkas saya simpan di direktori contoh yang berada di home), lalu jalankan perintah:
$ convert *.png nama-berkas.pdf
selamat berkas-berkas Anda telah siap cetak!
Sekadar tambahan, dengan menggunakan Ink-generator ini Anda dapat membuat lebih dari satu variabel untuk berkas desain Anda. Misalnya variabel untuk alamat atau sejenisnya. Caranya cukup tambahkan baris pada berkas *.csv Anda dengan aturan sebagaimana baris nama yang telah dijelaskan sebelumnya. Kemudian pada desain tambahkan %VAR_alamat% dan pastikan pada form jendela Extra textual values to be replace di samping %VAR_nama% tulis juga %VAR_alamat% dengan koma ( , ) sebagai pembatas masing-masing variabel.
Terima kasih telah membaca tutorial ini, semoga bermanfaat.
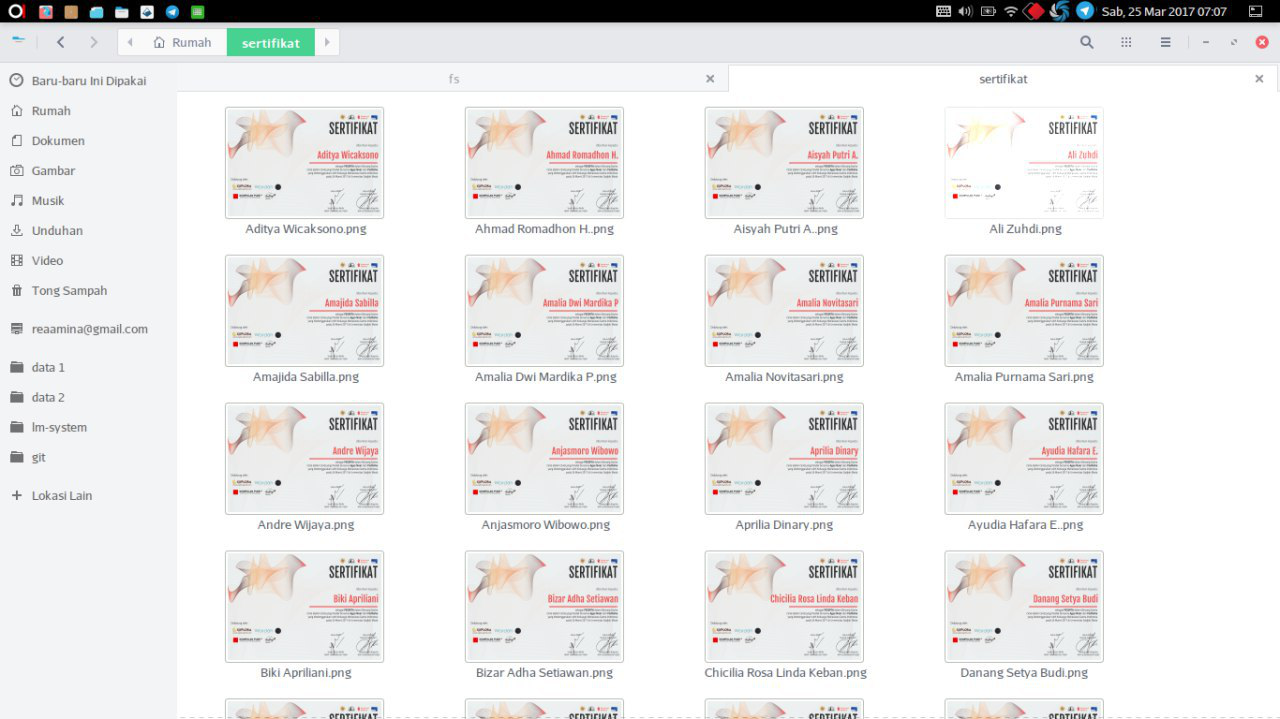
Contoh sertifikat-sertifikat yang saya hasilkan menggunakan langkah-langkah di atas
Tulis Komentar